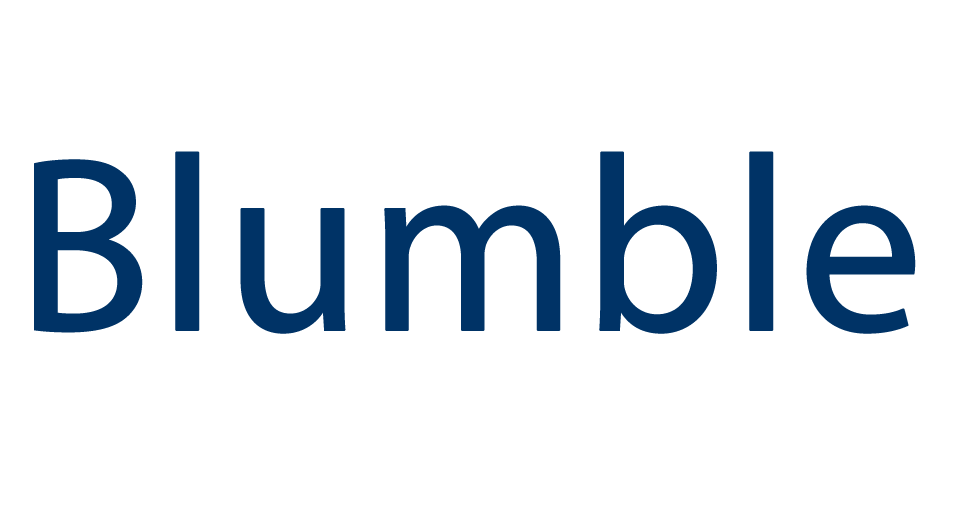there are some typo's in the video. well don't rib me about it k. Create a folder on your desktop called "Working". Create Folder "1" and "2" inside of that folder. extract TOP's Contents into folder "2" Leave folder "1" empty for now. Open Archive2 And then Select a Vanilla texture.ba2 (such as Fallout4 - Textures1.ba2) and open it inside of archive2. Once opened Extract the contents of the vanilla archive to folder "1" inside the "Working" folder. Now in the Working Folder hold down the Shift key on your keyboard and right click anywhere then click open command window here. Now in the CMD prompt type this exactly as i do. (spaces included. but without quotes!),. type "robocopy " then drag folder 2 into the CMD prompt with a space after it. then drag folder 1 into the command prompt then another space after that. then type "/s /xl" without the quotes. |--| Folder 1 should now be ready for Archiving. Go back to Archive2 and make a new .ba2 select DDS as the Format and pick whatever file settings you like. Once that is done Archive Add Folder. highlight the textures folder in folder "1" then Select Folder. Now File Save As. with the original .ba2's name (such as Fallout4 - Textures1.ba2). Repeat steps 4-8 with each individual vanilla .ba2 until you have all desired vanilla .ba2's completed. |--| (it should be noted once again that it is ABSOLUTELY IMPERATIVE THAT YOU DO EACH VANILLA BA2 INDIVIDUALLY!). Move the original .ba2 to a backup folder on your computer then replace where it originally was with your new .ba2. |--| If every step was followed in this guide you should have a buttery-smooth Fallout4. Congratulations. - "Vanilla" means "unchanged original game file" - "TOP" means "Texture Optimization Project" -.